Сегодня рассмотрим возможность создания выпадающих списков в Excel.
Часто бывает так что необходимо что бы в ячейку таблицы нельзя было внести какие либо данные, а только выбирать из заранее подготовленного списка. Давайте изучим эту задачу на простом примере: В компании 5 сотрудников и им надо присвоить пол - мужской или женский. Рассмотрим выполнение по шагам.
Шаг 1. Создание отдельного списка с допустимыми значениями.
В отдельном столбце необходимо перечислить те варианты, которые будут доступны для выбора. Обратите внимание что в ячейку должен быть внесен только один вариант, а следующий в соседную ячейку. Количество вариантов не ограничено, в нашем примере оно равно двум.
Шаг 2. Выделяем диапазон ячеек, для которого мы хотим сделать ниспадающий список и нажимаем кнопку "Проверка данных" в меню "Данные".
Шаг 3. В открывшемся диалоговом окне "Проверка вводимых данных" в поле Тип данных выберите Список, а в источнике укажите ссылку на диапазон, где мы указали допустимые значения и нажмите ОК.
Шаг 4. Теперь в столбце Пол Вы можете выбрать из ниспадающего списка либо Мужской, либо Женский пол. Попытка ввести какое либо иное значение приведет к ошибке.
Результат. Итак, применив Проверку данных к столбцу Пол мы получили быструю возможность присвоить признак пола нашим сотрудникам.
Если у Вас есть вопросы - можете задать их в комментариях к статье ниже.
Часто бывает так что необходимо что бы в ячейку таблицы нельзя было внести какие либо данные, а только выбирать из заранее подготовленного списка. Давайте изучим эту задачу на простом примере: В компании 5 сотрудников и им надо присвоить пол - мужской или женский. Рассмотрим выполнение по шагам.
Шаг 1. Создание отдельного списка с допустимыми значениями.
В отдельном столбце необходимо перечислить те варианты, которые будут доступны для выбора. Обратите внимание что в ячейку должен быть внесен только один вариант, а следующий в соседную ячейку. Количество вариантов не ограничено, в нашем примере оно равно двум.
Шаг 2. Выделяем диапазон ячеек, для которого мы хотим сделать ниспадающий список и нажимаем кнопку "Проверка данных" в меню "Данные".
Шаг 3. В открывшемся диалоговом окне "Проверка вводимых данных" в поле Тип данных выберите Список, а в источнике укажите ссылку на диапазон, где мы указали допустимые значения и нажмите ОК.
Шаг 4. Теперь в столбце Пол Вы можете выбрать из ниспадающего списка либо Мужской, либо Женский пол. Попытка ввести какое либо иное значение приведет к ошибке.
Результат. Итак, применив Проверку данных к столбцу Пол мы получили быструю возможность присвоить признак пола нашим сотрудникам.
Если у Вас есть вопросы - можете задать их в комментариях к статье ниже.


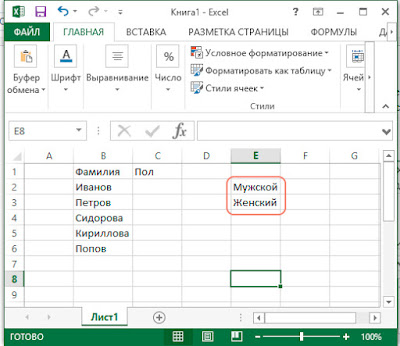
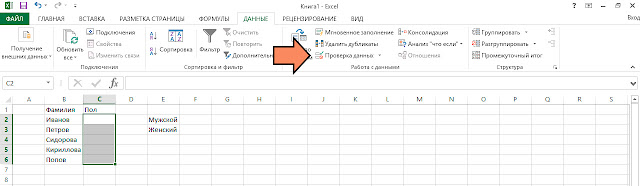



0 comments:
Отправить комментарий
Спасибо за комментарий.