Сегодня поговорим о том, как удалить дублирующие записи (дубликаты) в Excel.
Часто бывает что у Вас есть большая таблица, где есть много однотипных данных, по которым нужно сделать список уникальных значений. Excel предлагает как минимум два варианта для решения этой задачи.
Простой способ. Кнопка "Удалить дубликаты".
Итак, у Вас есть список, выделяем его при помощи мышки и нажимаем на кнопку "Удалить дубликаты" из меню "Данные". В появившемся диалоговом окне выбираем столбец из которого надо удалить повторяющиеся записи и нажимаем ОК. Excel сообщит сколько повторяющихся значений было удалено, а сколько уникальных записей осталось.
Продвинутый способ. Сводная таблица.
Если Вам нужно получить список уникальных значений в Excel, но при этом нет желания удалять повторяющиеся данные, либо сначала копировать массив в другое место и там удалять дубли, то Вам на помощь придет Сводная таблица. Итак, последовательность действий:
Выводы.
Сегодня мы узнали как удалить дубли в Excel, либо как составить список уникальных записей из массива данных при помощи кнопки "Удалить дубликаты" или Сводной таблицы.
Если у Вас появились вопросы - задавайте их в комментариях к этой статье.
Часто бывает что у Вас есть большая таблица, где есть много однотипных данных, по которым нужно сделать список уникальных значений. Excel предлагает как минимум два варианта для решения этой задачи.
Простой способ. Кнопка "Удалить дубликаты".
Итак, у Вас есть список, выделяем его при помощи мышки и нажимаем на кнопку "Удалить дубликаты" из меню "Данные". В появившемся диалоговом окне выбираем столбец из которого надо удалить повторяющиеся записи и нажимаем ОК. Excel сообщит сколько повторяющихся значений было удалено, а сколько уникальных записей осталось.
Продвинутый способ. Сводная таблица.
Если Вам нужно получить список уникальных значений в Excel, но при этом нет желания удалять повторяющиеся данные, либо сначала копировать массив в другое место и там удалять дубли, то Вам на помощь придет Сводная таблица. Итак, последовательность действий:
- Добавляем столбцу заголовок.
- Выделяем интересующий нас диапазон.
- На вкладке "Вставка" нажимаем кнопку "Сводная таблица".
- В открывшемся диалоговом окне нажимаем "Ок". Должен создаться новый лист со сводной таблицей.
- Переносим заголовок интересующего нас столбца в строки.
- Вы получили перечень уникальных записей по выбранному столбцу.
Выводы.
Сегодня мы узнали как удалить дубли в Excel, либо как составить список уникальных записей из массива данных при помощи кнопки "Удалить дубликаты" или Сводной таблицы.
Если у Вас появились вопросы - задавайте их в комментариях к этой статье.




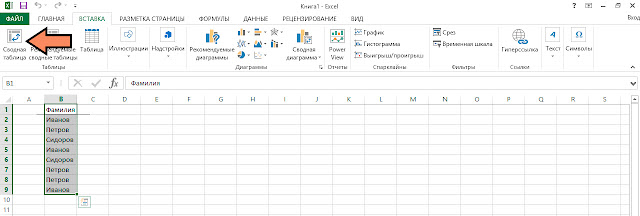


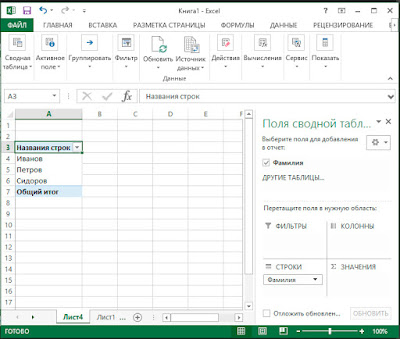
0 comments:
Отправить комментарий
Спасибо за комментарий.