Добрый день. Сегодня я расскажу Вам, как создавать плоскую сводную таблицу в Excel. Пройдя этот урок, Вы научитесь создавать сводные таблицы, как на картинке ниже.
Известно, что при формировании сводной таблицы по умолчанию, Excel строит ее в древововидном виде. Это неплохо, когда нужно быстро получить обобщенные данные, но когда требуется в дальнейшем продолжить обработку таблицы, такой вид не годится. Нам на помощь придет плоская сводная таблица, которую можно сделать в несколько простых приемов.
Рассмотрим в качестве учебного примера ситуацию с простым отчетом по продажам. Есть несколько записей о выручке, которую получили наши агенты в разных городах в разное время. Нужно обобщить информацию по месяцам и фамилиям для последующего расчета премий.
Выполнив эти действия, мы получаем сводную таблицу уже не в древовидном виде, а в форме таблицы. Однако для полноценной работы, нам мешают итоговые строки и отсутствие данных в части ячеек. Сейчас мы это исправим.
Итак, итоги удалены. Осталось добавить в пустые строки дублирующие данные и плоская сводная таблица будет готова!
Поздравляю плоская сводная таблица готова, теперь ее можно анализировать различными доступными методами.
На этом текущий урок закончен, спасибо за внимание.
Известно, что при формировании сводной таблицы по умолчанию, Excel строит ее в древововидном виде. Это неплохо, когда нужно быстро получить обобщенные данные, но когда требуется в дальнейшем продолжить обработку таблицы, такой вид не годится. Нам на помощь придет плоская сводная таблица, которую можно сделать в несколько простых приемов.
Рассмотрим в качестве учебного примера ситуацию с простым отчетом по продажам. Есть несколько записей о выручке, которую получили наши агенты в разных городах в разное время. Нужно обобщить информацию по месяцам и фамилиям для последующего расчета премий.
1. Создаем сводную таблицу
Подробно останавливаться на этом пункте не буду, так как у нас на сайте есть отличная статья на эту тему: "Как создать сводную таблицу в Excel". Если Вы еще не знаете как это сделать, рекомендую прочитать, иначе двигаемся дальше.2. Изменяем макет сводной таблицы на табличный
Для этого кликните на любую ячейку сводной таблицы, вверху справа должен появиться блок меню "Работа со сводными таблицами". В нем выберите меню "Конструктор", далее подменю "Макет отчета" и там "Показать в табличной форме".Выполнив эти действия, мы получаем сводную таблицу уже не в древовидном виде, а в форме таблицы. Однако для полноценной работы, нам мешают итоговые строки и отсутствие данных в части ячеек. Сейчас мы это исправим.
3. Удаляем итоговые строки
Для удаления итоговых строк кликните правой кнопкой мыши на любую итоговую ячейку, к примеру "Январь 2017 Итог". В появившемся контекстном меню выберите "Параметры поля" и там в блоке "Итоги" выберите "Нет".Итак, итоги удалены. Осталось добавить в пустые строки дублирующие данные и плоская сводная таблица будет готова!
4. Заполняем пропущенные данные
Если Вы обратите внимание на сводную таблицу в самом начале урока, то заметите что дата проставлена не во всех ячейках, сейчас мы это исправим. Для этого снова вызовите контекстное меню, нажав правой кнопкой мыши на любую из дат и снова выберите "Параметры поля...", там перейдите в раздел "Разметка и печать" и установите галочку напротив пункта "Повторять подписи элементов".Поздравляю плоская сводная таблица готова, теперь ее можно анализировать различными доступными методами.
На этом текущий урок закончен, спасибо за внимание.

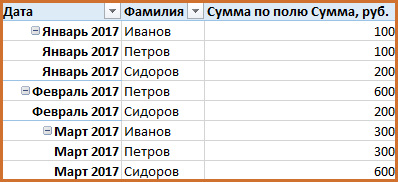

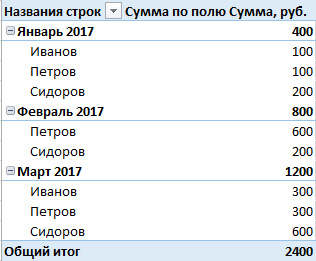
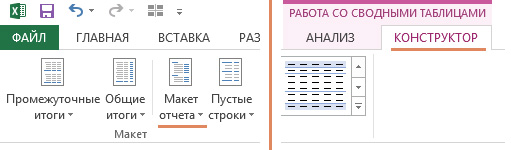




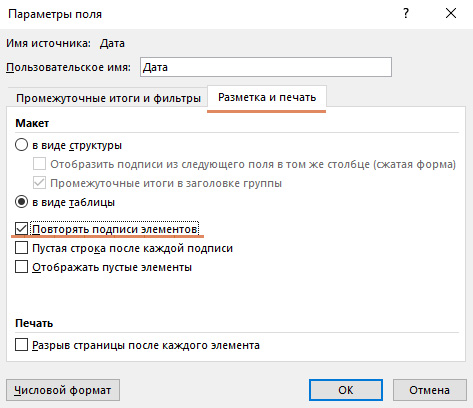

0 comments:
Отправить комментарий
Спасибо за комментарий.