Таблица данных в Excel представляет собой диапазон, который оценивает изменение одной или двух переменных в формуле. Другими словами, это Анализ "что если", о котором мы говорили в одной из прошлых статей (если Вы ее не читали - очень рекомендую ознакомиться по этой ссылке), в удобном виде. Вы можете создать таблицу данных с одной или двумя переменными.
Предположим, что у Вас есть книжный магазин и в нем есть 100 книг на продажу. Вы можете продать определенный % книг по высокой цене - $50 и определенный % книг по более низкой цене - $20. Если Вы продаете 60% книг по высокой цене, в ячейке D10 вычисляется общая выручка по форуме 60 * $50 + 40 * $20 = $3800.
Скачать рассматриваемый пример Вы можете по этой ссылке: Пример анализа "что если" в Excel.
1. Выберите ячейку B12 и введите =D10 (ссылка на общую выручку).
2. Введите различные проценты в столбце А.
3. Выберите диапазон A12:B17.
Мы будет рассчитывать общую выручку, если Вы продаете 60% книг по высокой цене, 70% книг по высокой цене и т.д.
4. На вкладке Данные, кликните на Анализ "что если" и выберите Таблица данных из списка.
5. Кликните в поле "Подставлять значения по строкам в: "и выберите ячейку C4.
Мы выбрали ячейку С4 потому что проценты относятся к этой ячейке (% книг, проданных по высокой цене). Вместе с формулой в ячейке B12, Excel теперь знает, что он должен заменять значение в ячейке С4 с 60% для расчета общей выручки, на 70% и так далее.
Примечание: Так как мы создает таблицу данных с одной переменной, то вторую ячейку ввода ("Подставлять значения по столбцам в: ") мы оставляем пустой.
6. Нажмите ОК.
Результат.
Вывод: Если Вы продадите 60% книг по высокой цене, то Вы получите общую выручку в размере $3 800, если Вы продадите 70% по высокой цене, то получите $4 100 и так далее.
Примечание: Строка формул показывает, что ячейки содержат формулу массива. Таким образом, Вы не можете удалить один результат. Что бы удалить результаты, выделите диапазон B13:B17 и нажмите Delete.
Что бы создать таблицу с двумя переменными, выполните следующие шаги.
1. Выберите ячейку A12 и введите =D10 (ссылка на общую выручку).
2. Внесите различные варианты высокой цены в строку 12.
3. Введите различные проценты в столбце А.
4. Выберите диапазон A12:D17.
Мы будем рассчитывать выручку от реализации книг в различных комбинациях высокой цены и % продаж книг по высокой цене.
5. На вкладке Данные, кликните на Анализ "что если" и выберите Таблица данных из списка.
6. Кликните в поле "Подставлять значения по столбцам в: " и выберите ячейку D7.
7. Кликните в поле "Подставлять значения по строкам в: " и выберите ячейку C4.
Мы выбрали ячейку D7, потому что высокая цена на книги задается именно в этой ячейке. Мы выбрали ячейку C4, потому что процент продаж по высокой цене задается именно в этой ячейке. Вместе с формулой в ячейке A12, Excel теперь знает, что он должен заменять значение ячейки D7 начиная с $50 и в ячейке С4 начиная с 60% для расчета общей выручки, до $70 и 100% соответсвенно.
8. Нажмите ОК.
Результат.
Вывод: Если Вы продадите 60% книг по высокой цене в размере $50, то Вы получите общую выручку $3 800, если Вы продадите 80% по высокой цене в размере $60, то получите $5 200 и так далее.
Примечание: строка формул показывает, что ячейки содержат формулу массива. Таким образом, вы не можете удалить один результат. Что бы удалить результаты, выделите диапазон B13:D17 и нажмите Delete.
Спасибо за внимание. Теперь Вы сможете более эффективно применять один из видов анализа "что если" , а именно формирование таблиц данных с одной или двумя переменными.
Остались вопросы - задавайте их в комментариях ниже, также не забывайте подписываться на нас в социальных сетях.
Предположим, что у Вас есть книжный магазин и в нем есть 100 книг на продажу. Вы можете продать определенный % книг по высокой цене - $50 и определенный % книг по более низкой цене - $20. Если Вы продаете 60% книг по высокой цене, в ячейке D10 вычисляется общая выручка по форуме 60 * $50 + 40 * $20 = $3800.
Скачать рассматриваемый пример Вы можете по этой ссылке: Пример анализа "что если" в Excel.
Таблица данных с одной переменной.
Что бы создать таблицу данных с одной переменной, выполните следующие действия:1. Выберите ячейку B12 и введите =D10 (ссылка на общую выручку).
2. Введите различные проценты в столбце А.
3. Выберите диапазон A12:B17.
Мы будет рассчитывать общую выручку, если Вы продаете 60% книг по высокой цене, 70% книг по высокой цене и т.д.
4. На вкладке Данные, кликните на Анализ "что если" и выберите Таблица данных из списка.
5. Кликните в поле "Подставлять значения по строкам в: "и выберите ячейку C4.
Мы выбрали ячейку С4 потому что проценты относятся к этой ячейке (% книг, проданных по высокой цене). Вместе с формулой в ячейке B12, Excel теперь знает, что он должен заменять значение в ячейке С4 с 60% для расчета общей выручки, на 70% и так далее.
Примечание: Так как мы создает таблицу данных с одной переменной, то вторую ячейку ввода ("Подставлять значения по столбцам в: ") мы оставляем пустой.
6. Нажмите ОК.
Результат.
Вывод: Если Вы продадите 60% книг по высокой цене, то Вы получите общую выручку в размере $3 800, если Вы продадите 70% по высокой цене, то получите $4 100 и так далее.
Примечание: Строка формул показывает, что ячейки содержат формулу массива. Таким образом, Вы не можете удалить один результат. Что бы удалить результаты, выделите диапазон B13:B17 и нажмите Delete.
Таблица данных с двумя переменными.
Что бы создать таблицу с двумя переменными, выполните следующие шаги.
1. Выберите ячейку A12 и введите =D10 (ссылка на общую выручку).
2. Внесите различные варианты высокой цены в строку 12.
3. Введите различные проценты в столбце А.
4. Выберите диапазон A12:D17.
Мы будем рассчитывать выручку от реализации книг в различных комбинациях высокой цены и % продаж книг по высокой цене.
5. На вкладке Данные, кликните на Анализ "что если" и выберите Таблица данных из списка.
6. Кликните в поле "Подставлять значения по столбцам в: " и выберите ячейку D7.
7. Кликните в поле "Подставлять значения по строкам в: " и выберите ячейку C4.
Мы выбрали ячейку D7, потому что высокая цена на книги задается именно в этой ячейке. Мы выбрали ячейку C4, потому что процент продаж по высокой цене задается именно в этой ячейке. Вместе с формулой в ячейке A12, Excel теперь знает, что он должен заменять значение ячейки D7 начиная с $50 и в ячейке С4 начиная с 60% для расчета общей выручки, до $70 и 100% соответсвенно.
8. Нажмите ОК.
Результат.
Вывод: Если Вы продадите 60% книг по высокой цене в размере $50, то Вы получите общую выручку $3 800, если Вы продадите 80% по высокой цене в размере $60, то получите $5 200 и так далее.
Примечание: строка формул показывает, что ячейки содержат формулу массива. Таким образом, вы не можете удалить один результат. Что бы удалить результаты, выделите диапазон B13:D17 и нажмите Delete.
Спасибо за внимание. Теперь Вы сможете более эффективно применять один из видов анализа "что если" , а именно формирование таблиц данных с одной или двумя переменными.
Остались вопросы - задавайте их в комментариях ниже, также не забывайте подписываться на нас в социальных сетях.


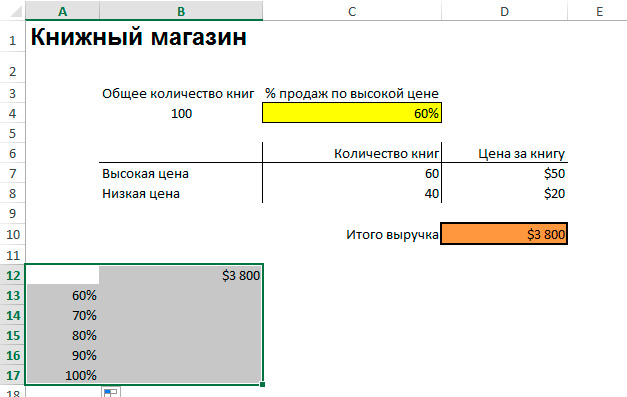
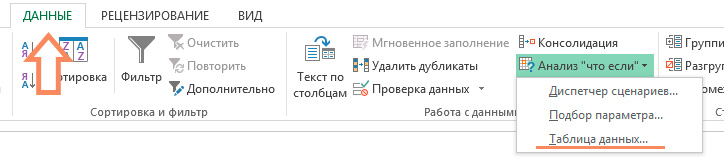

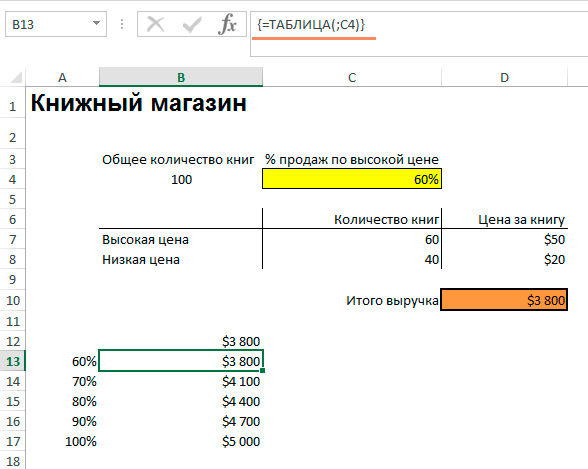
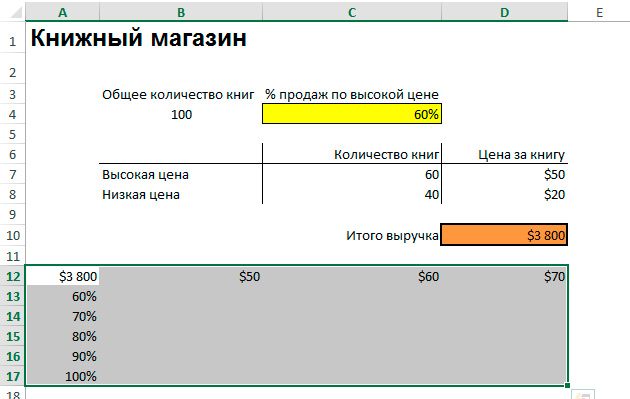



0 comments:
Отправить комментарий
Спасибо за комментарий.